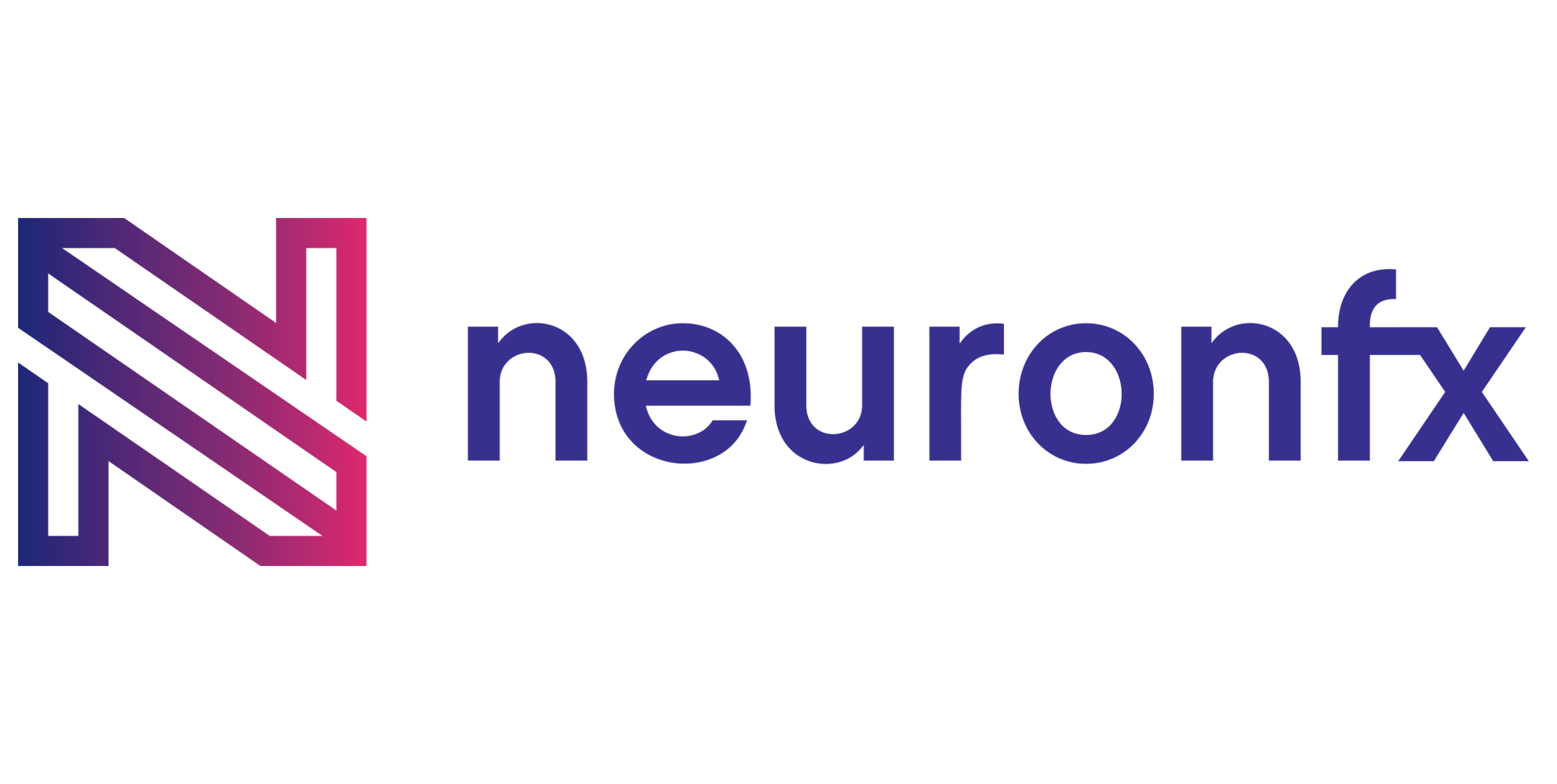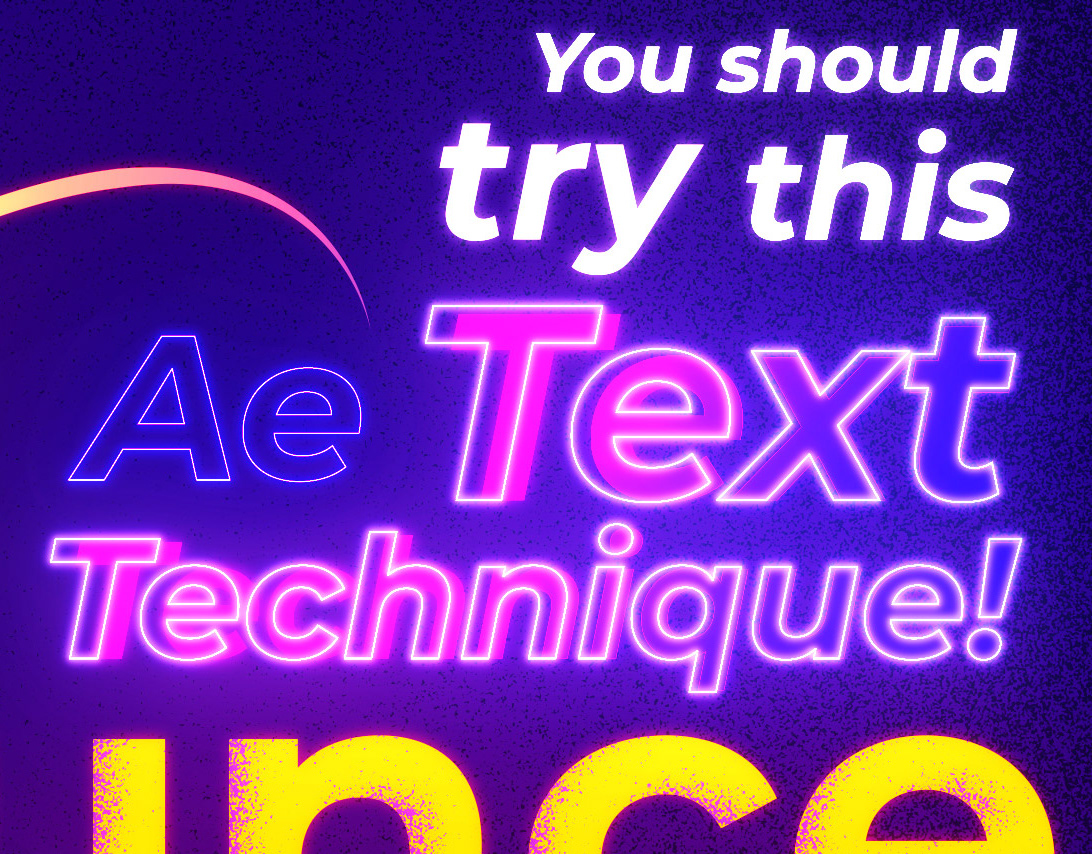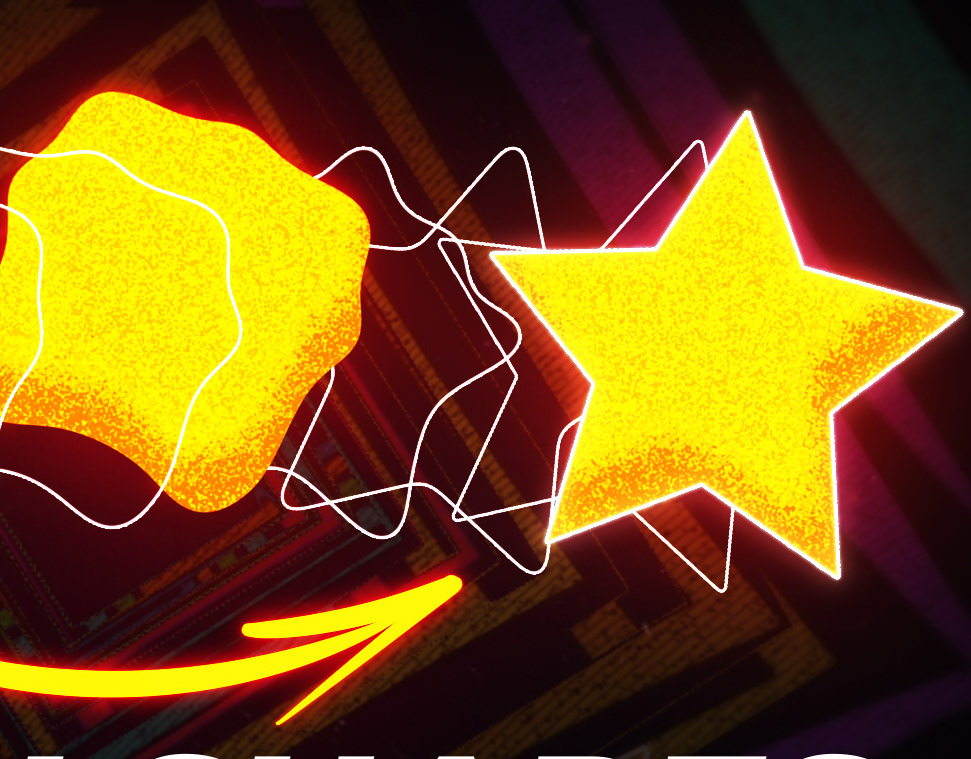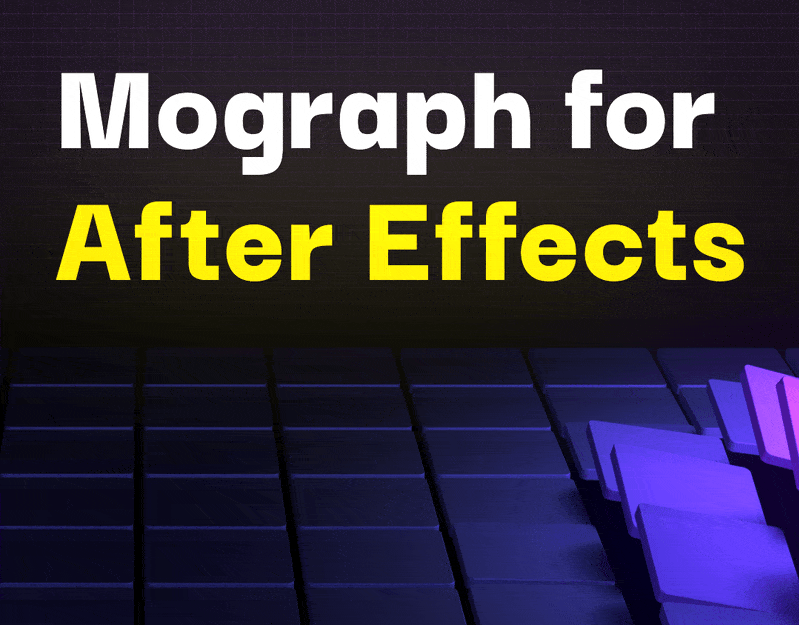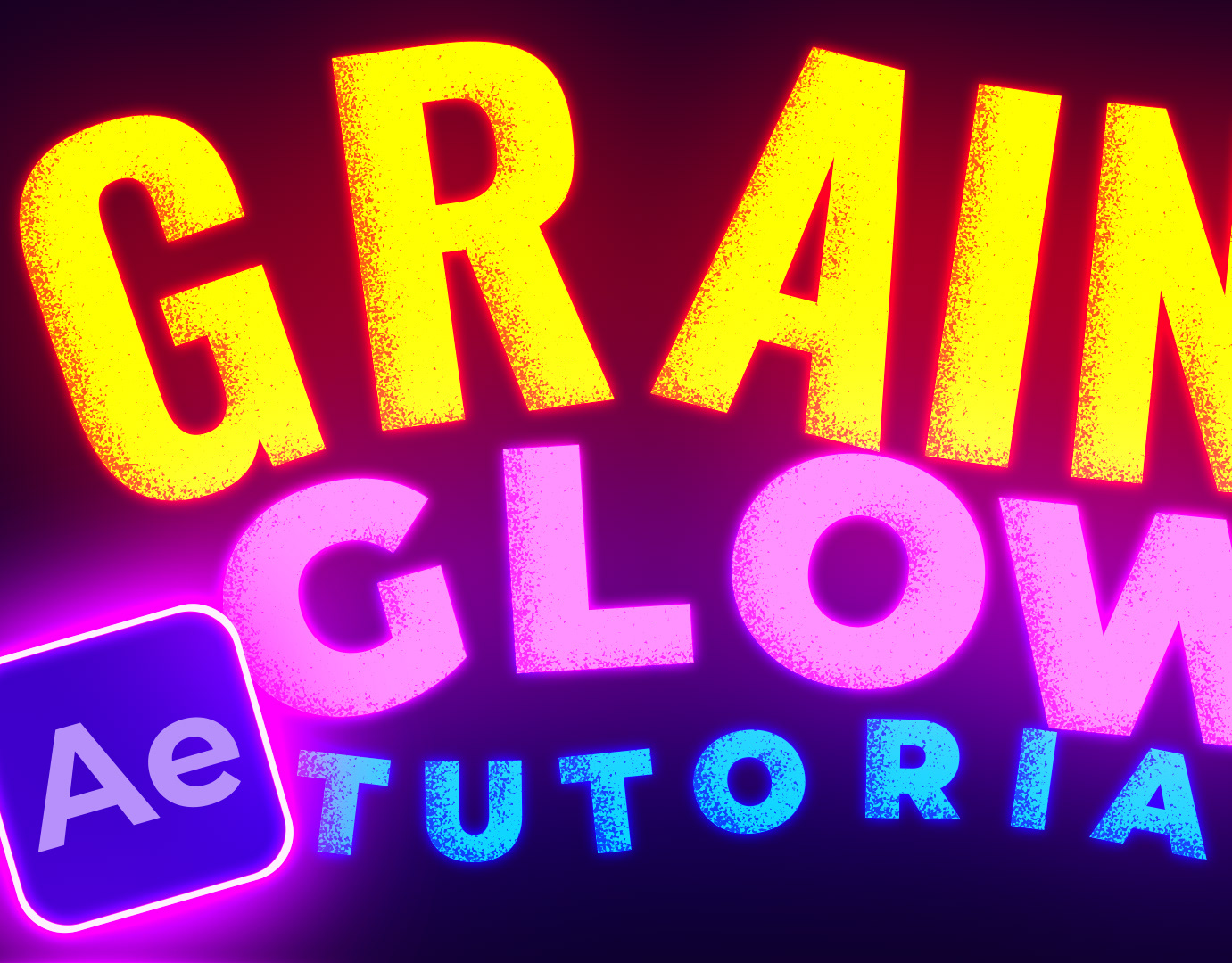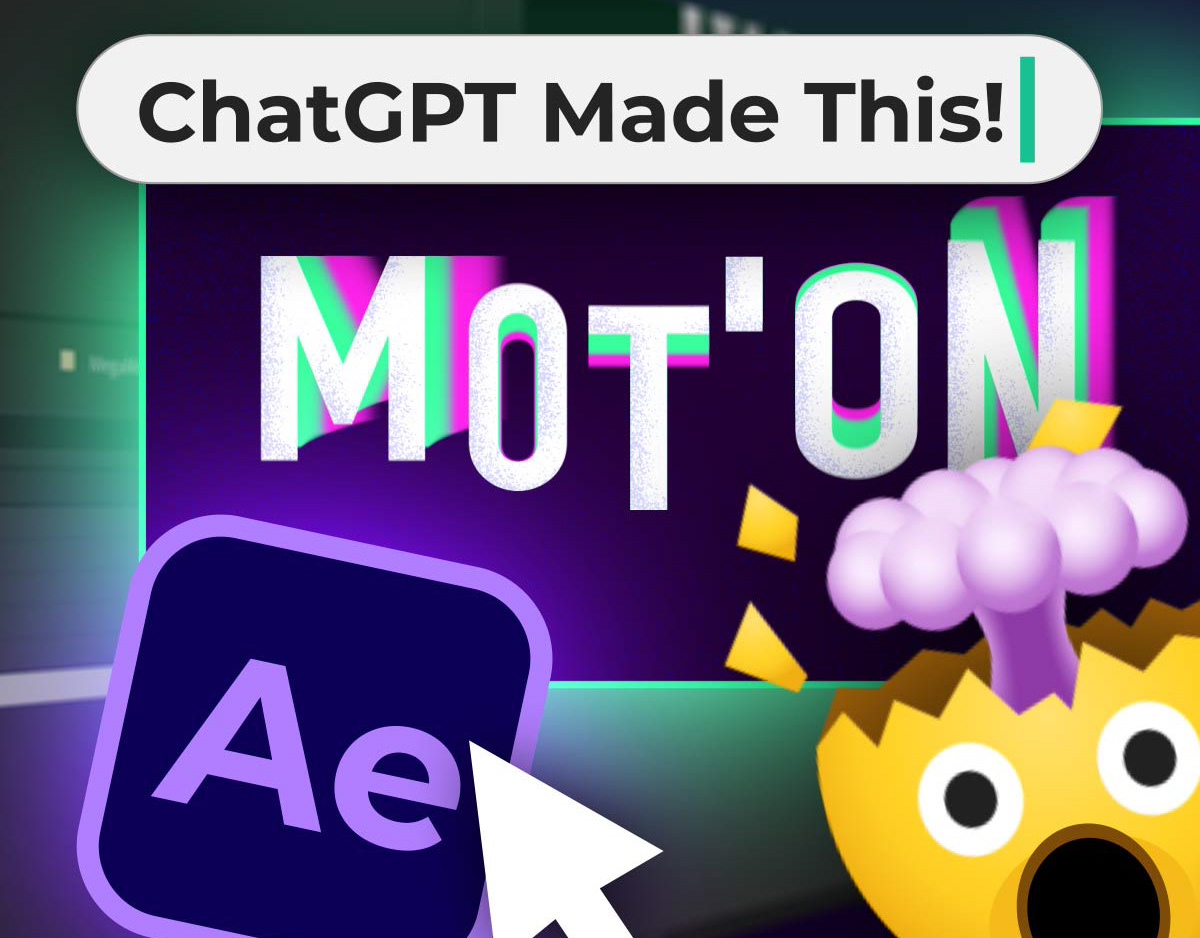Hey there, fellow motion graphics enthusiasts! Are you ready to take your title animations to the next level? Well, you're in luck because today we're diving into the exciting world of creating dynamic titles in After Effects. As an experienced Motion Graphics artist, I've had my fair share of challenges and breakthroughs when it comes to crafting eye-catching titles. In this article, I'll be sharing my insights and tips on how you can use motion presets packages to supercharge your title animations, saving you time and effort along the way. So, let's get started!
Understanding Dynamic Titles
Before we delve into the nitty-gritty of After Effects and motion presets, let's take a moment to understand what dynamic titles are all about. Dynamic titles are the secret sauce that adds an extra layer of visual storytelling to your motion graphics projects. They breathe life into your titles through captivating motion, carefully chosen typography, and delightful effects. Think about those engaging movie intros or captivating YouTube video titles that grab your attention from the get-go. That's the power of dynamic titles!
The Power of Motion Presets
Now, let's talk about motion presets and how they can be your secret weapon in creating dynamic titles faster than ever. Motion presets are pre-designed animation settings and effects bundled together in convenient packages. They offer ready-to-use animations, transitions, and effects that you can apply to your titles with a simple click. It's like having a treasure trove of professional animations at your fingertips, saving you valuable time and effort. With motion presets, you can focus on customizing and fine-tuning your titles rather than starting from scratch.
In the tutorial video above the scene was a bit too rigid and we needed to create some dynamic animations to bring everything together. That's when motion presets came to the rescue. Within seconds and with the right motion presets applied different object, and voila! The project goes from ordinary to extraordinary in no time. It is a game-changer!
Step-by-Step Guide: Creating Dynamic Titles with Motion Presets
Now, let's get down to business and explore a step-by-step guide to using motion presets in After Effects to create those eye-catching dynamic titles.
Step 1: Preparing the project file and importing necessary assets To get started, open After Effects and create a new project. Import the assets you'll need for your titles, such as fonts, logos, or background images.
In the example shown in the tutorial video at the beginning of this article we used an AI generated text style to really get something unique. The sky is the limit when it comes to style ideas and integrations.
Step 2: Exploring motion presets and selecting the appropriate package for your project.
Browse through the motion presets packages available in the market. Consider the style, theme, and mood of your project when choosing the package that suits your needs. Many packages offer previews, so take advantage of them to find the perfect fit. In our example we use MegaMotion which is a pack of over 2000 Professionally animated presets. You can check MegaMotion here.
Step 3: Applying motion presets to your titles and customizing them.
With your package selected, apply the desired motion preset to different layers in your composition. Play around with the parameters and settings provided by the preset to make it your own. Tweak the timing, scale, rotation, or any other elements to align with your creative vision.
Step 4: Enhancing the dynamic effect with additional adjustments and effects.
While motion presets provide an excellent starting point, you can take your titles to the next level by adding supplementary adjustments and effects. Experiment with color grading, glows, shadows, or any other effects that complement your overall design.
Step 5: Fine-tuning the timing and easing of your title animations.
Timing is crucial in creating engaging title animations. Use keyframes and easing techniques to create smooth and dynamic movements. Play with different easing options like ease-in, ease-out, or custom bezier curves to give your titles that polished and professional feel.
Tips and Tricks for Using Motion Presets Effectively
Now that you have a solid understanding of how to create dynamic titles using motion presets let's dive into some tips and tricks to help you make the most out of them.
Customizing motion presets to match your project's style and branding.
Motion presets are a great starting point, but don't be afraid to customize them to align with your project's unique style and branding. Adjust the colors, typography, or other visual elements to ensure a cohesive look that reflects your brand identity.
Combining multiple motion presets to create unique and complex animations.
Don't limit yourself to a single motion preset per title. Explore the possibilities by combining different presets and adjusting their parameters to create intricate and captivating animations. The possibilities are endless when you mix and match! In the case of MegaMotion, that tool allows you to add mutliple animations to the same layer, effectively allowing you to create your unique animations. For example, we can add a wiggle animation and a jumping animation, which ends up being a wiggle jumpy animation. Cool stuff!
Experimenting with additional effects and plugins to enhance your titles While motion presets provide a solid foundation, don't hesitate to explore additional effects and plugins to elevate your titles further. Experiment with particle effects, 3D elements, or any other tools that add that extra "wow" factor to your animations.
Troubleshooting Common Issues
As you embark on your journey with motion presets, you may encounter some common challenges. Let's address a few of them and provide some troubleshooting tips.
Addressing common challenges when working with motion presets Occasionally, a motion preset may not work exactly as you envisioned. Don't fret! Play around with the preset's parameters, timing, or apply additional adjustments to fine-tune it to your liking. Customization is key.
Troubleshooting issues related to compatibility and performance Ensure that the motion presets you're using are compatible with your version of After Effects. Additionally, if you experience performance issues, consider optimizing your project by disabling unnecessary effects or adjusting the composition's resolution.
Finally!
Congratulations! You've reached the end of our guide on creating dynamic titles in After Effects using motion presets. By leveraging the power of motion presets, you can now create stunning and engaging title animations in a fraction of the time. Remember to experiment, unleash your creativity, and have fun while exploring the vast possibilities that After Effects and motion presets offer. So go ahead, captivate your audience with dynamic titles, and let your creativity shine!
Additional Resources
If you're hungry for more knowledge and want to expand your motion graphics skills, here are a few resources worth exploring:
Learn After Effects Youtube Channel: A treasure trove of tutorials, tips, and tricks for After Effects motion graphics.
MegaMotion: MegaMotion offers a free preview version with 20 Motion Presets to get you started.
Remember, learning is a journey, and every project you embark on will teach you something new. Keep pushing your boundaries, and enjoy the wonderful world of dynamic title animation in After Effects!